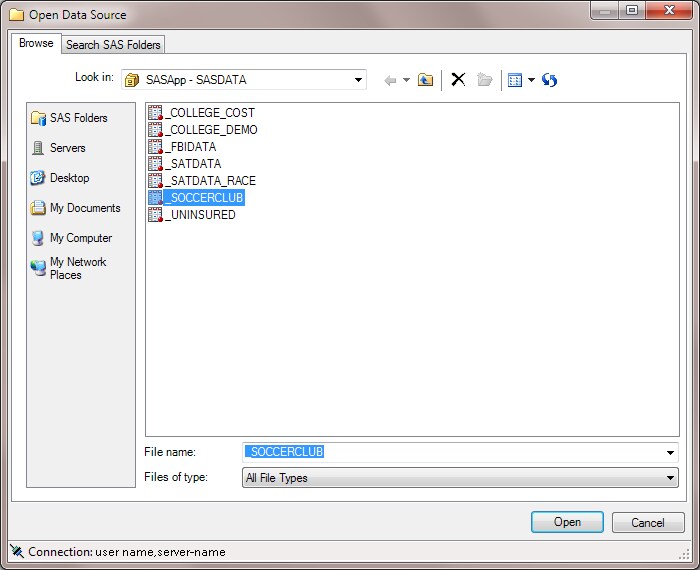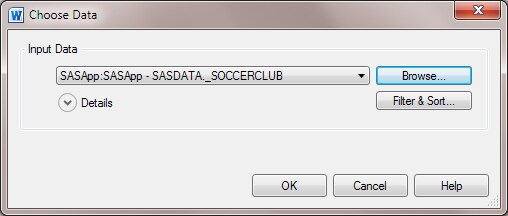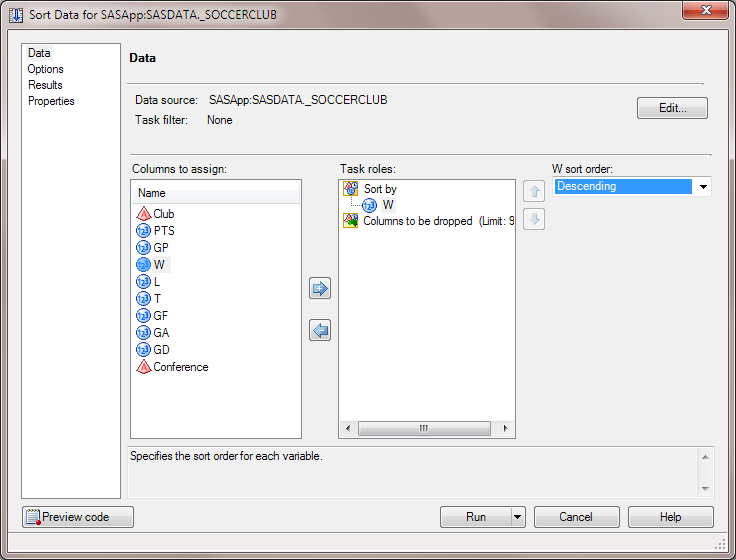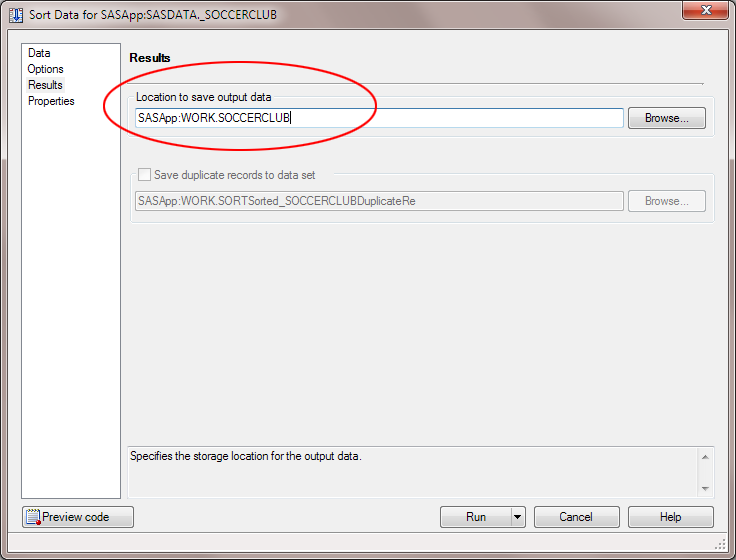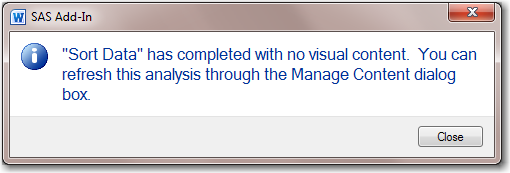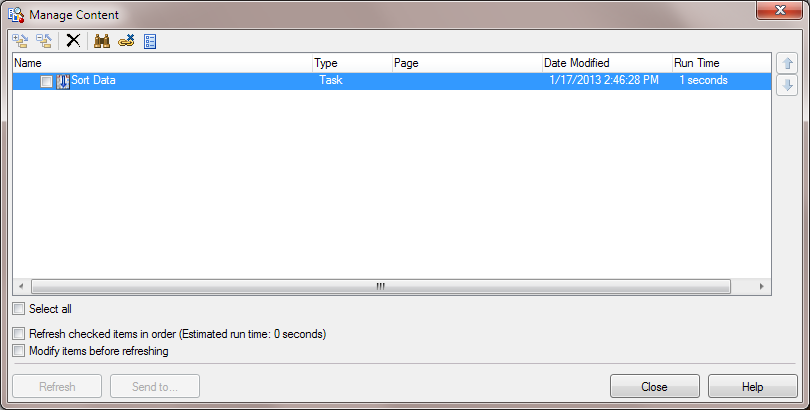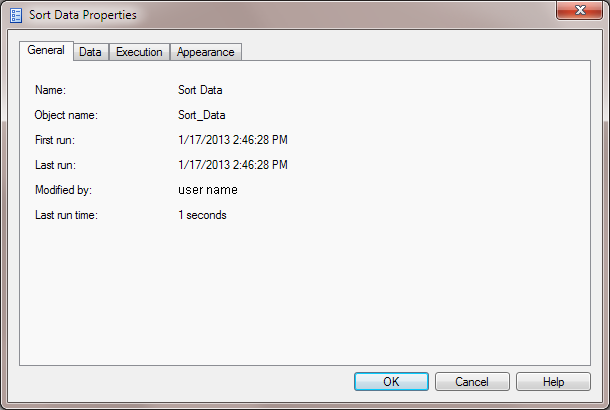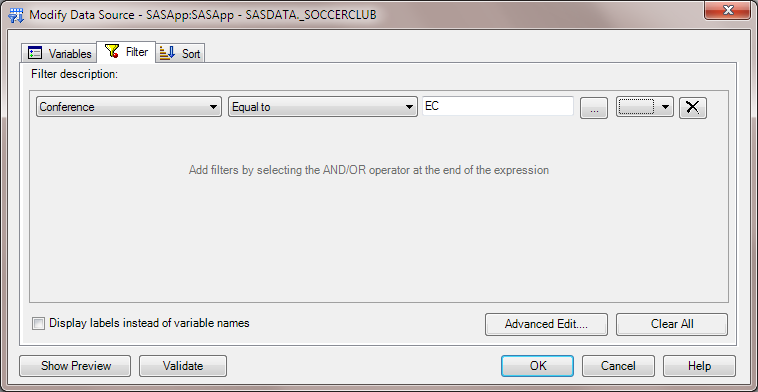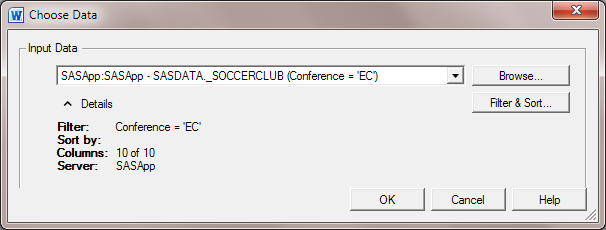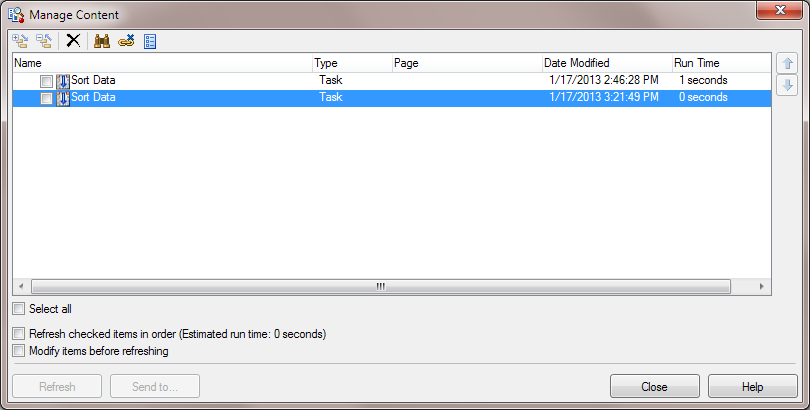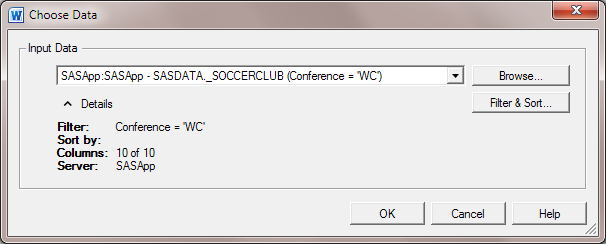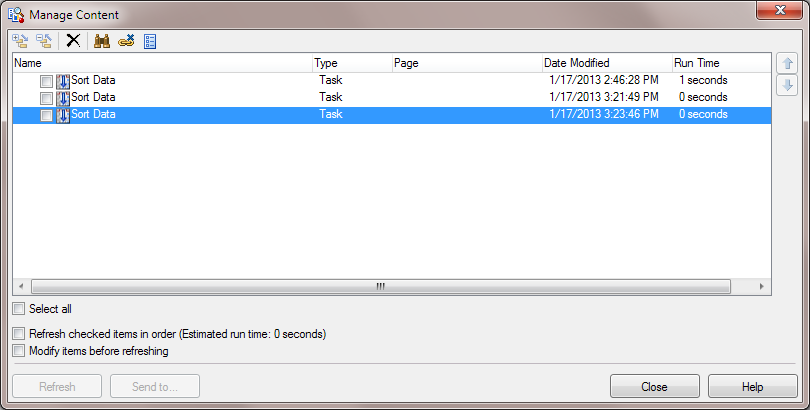Sort the Soccer Teams by Number of Wins and Conference
To complete this example, you must run the Sort Data
task three times: once to sort the soccer teams by number of wins;
once to sort the teams in the Eastern Conference; and once to sort
the teams in the Western Conference. The Sort Data task generates
an output SAS data set that is saved to your default server. This
data set is used later as the input data source for the List Data
task. The contents of the data set change depending on which Sort
Data task you run.
Step 1: Run the Sort Data Task on All of the Data
Create a Temporary Data Set
First, create a temporary
data set that lists the soccer teams in the league by number of wins.
Step 2: Run the Sort Data Task on Teams in the Eastern Conference
Step 3: Run the Sort Data Task on Teams in the Western Conference
Create a Temporary Data Set for the Western Conference
-
In the selection pane, click Results. In the Results panel, the Location to save output data field lists the directory path where this temporary data set is saved. You will need this information to run the List Data task later. For this example, change the default location to
SASApp:WORK.SOCCERCLUB.
Copyright © SAS Institute Inc. All rights reserved.