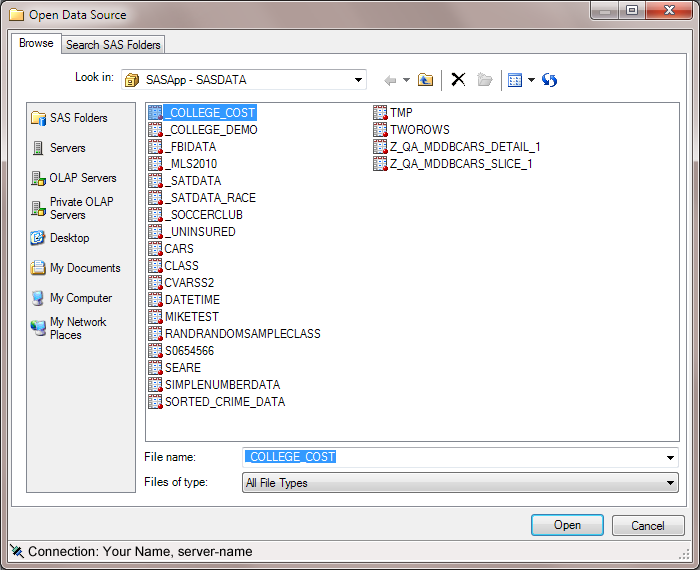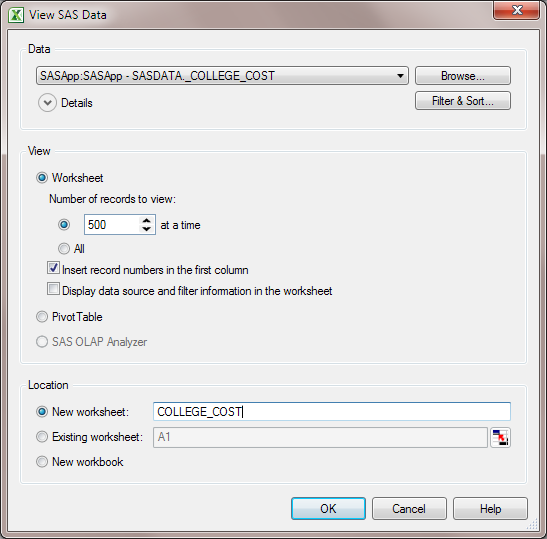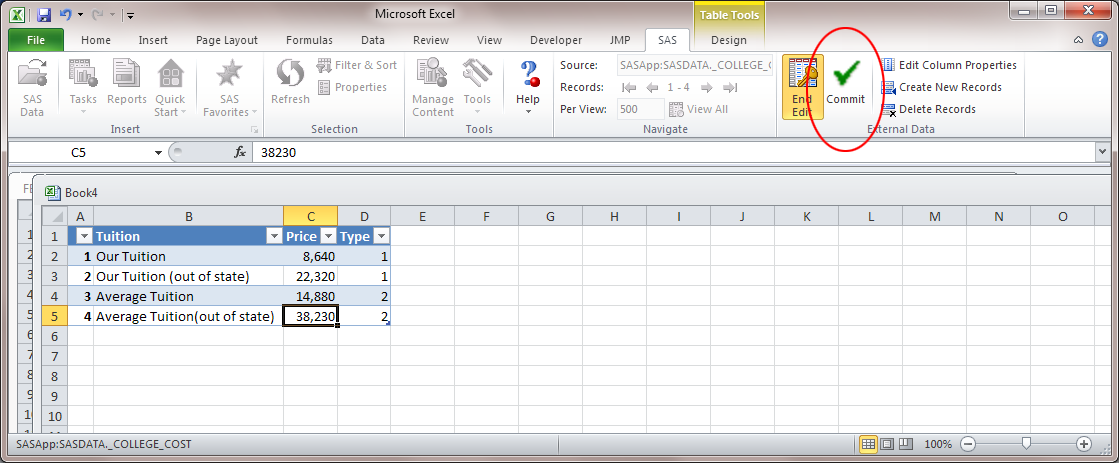You cannot open data sources in Microsoft Word. However,
you can open and edit SAS data sources in Microsoft Excel.
To edit the College_Cost
data set:
-
-
On the
SAS tab,
click
SAS Data. The
View SAS
Data dialog box appears.
-
Click
Browse.
The
Open Data Source dialog box appears.
-
Navigate to the library
where you saved the sample data and select
_COLLEGE_COST.
The path to this data set is
SASApp:SASApp - SASDATA._COLLEGE_COST.
Click
Open.
The _College_Cost data set is now selected in the
View
SAS Data dialog box.
-
In the
View
SAS Data dialog box, select
Worksheet as
the view.
-
For the location, select
New
worksheet and enter
COLLEGE_COST as
the name of the new worksheet.
Tip
If you are opening a new
workbook, select
New workbook.
Click
OK.
The _College_Cost data set opens in Excel.
-
To edit the data source,
select a cell that contains the 8,640 value.
Tip
The
SAS tab
now includes an
External Data group that
contains the editing options that are available in the SAS Add-In
for Microsoft Office.
-
On the
SAS tab,
click
Begin Edit. In the message that appears,
click
Switch to Edit Mode to confirm that
you want to begin Edit mode.
The data source opens
in Edit mode and is locked to you. Other users at your site cannot
edit this data source while you have it in Edit mode.
-
In the data source,
update the costs for out-of-state tuition.
-
Change the value of Our Tuition
(out of state) to
22,320.
-
Change the value of Average Tuition
(out of state) to
38,230.
Note: Do not press ENTER after
you enter the last value in the table. Pressing ENTER could move you
to a blank cell in the Excel worksheet. If a blank cell is selected,
then the commit functionality is not available. You must select a
value in the data source to commit your changes to the SAS server.
-
On the
SAS tab,
click
Commit to save these changes. Committing
your changes updates the existing data source on the server.
-
To exit Edit mode, click
End
Edit. The data set is unlocked, so it is now available
to other users at your site.