| Overview of ADX |
Creating the Design
Select File ![]() Create New Design
Create New Design ![]() Two-level
from
the ADX desktop.
Two-level
from
the ADX desktop.
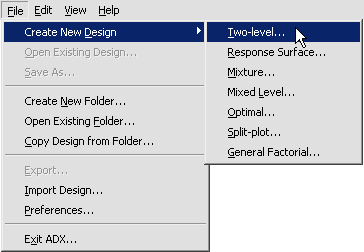
|
Alternatively, you can click the Two-level design icon ![]() on the toolbar.
on the toolbar.
ADX brings up the main design window, which is titled Two-level Design.
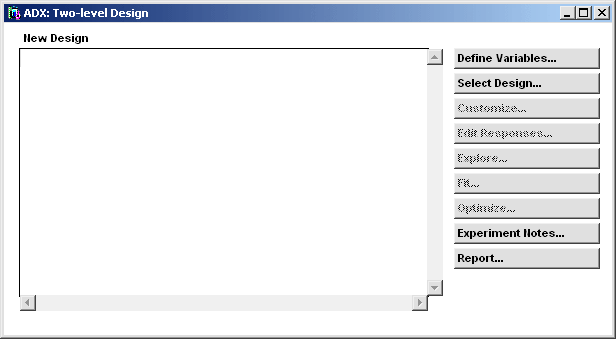
|
The main design window is conveniently arranged to facilitate designing and analyzing an experiment. The task buttons are listed to the right of the design display area. The area on the left is blank until you select a design. (Some of the task buttons are unavailable until preliminary steps are completed.)
To create the design for the strains, follow these steps:
- Click Select Design to open the Two-Level Design Specifications window.
- Type 5, the number of strains, for Number of factors:
- Select the 1/2 Fraction design, a 16-run Resolution 5 design.
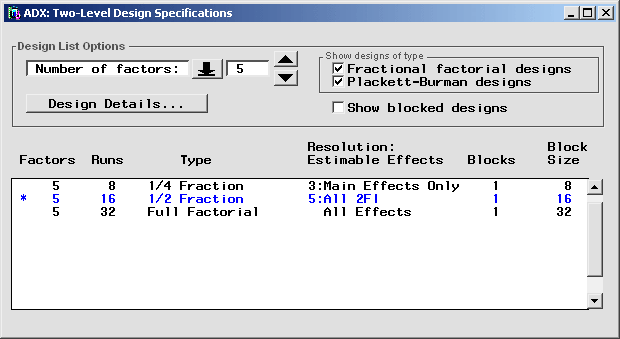
- Close the window (select File
 Close or click
Close or click  ) to use the design.
) to use the design.
The Message dialog box gives you a chance to change your mind.
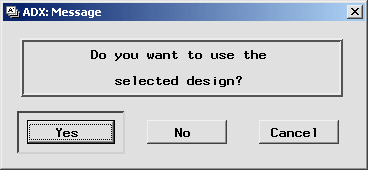
|
Click Yes to use the selected design. ADX returns to the main design window and displays a table of the runs in the design.
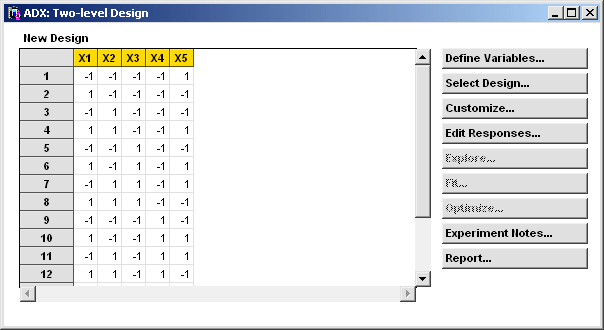
|
Default factor names are given at the tops of the columns, and the levels of each factor are the rows. For the purposes of this experiment, X1 corresponds to the presence or absence of bacterial strain 1, X2 corresponds to strain 2, and so on.
To enter the response data into the design, follow these steps:
- Click Edit Responses. ADX takes you to the Edit Responses window and provides a column, called Y1, for you to enter the pH response values.
- Type the following pH values in the default response column
Y1 (in order from row 1 to 16): 5.6, 5.4, 5.8, 5.9, 6.1, 5.7, 6,
6.3, 5.3, 6.6, 5.6, 6.9, 5.6, 6.1, 6.7, 6.3.
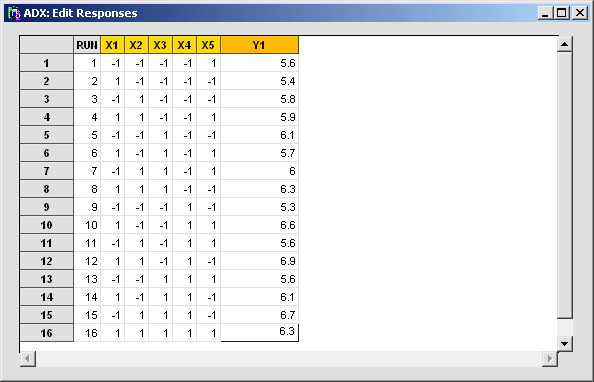
- Close the window.
- Click Yes in the Message dialog box to apply the changes. ADX will return you to
the main design window and show the new response values.
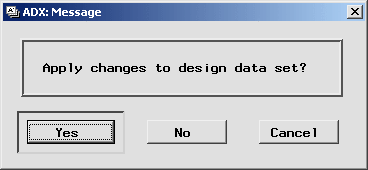
Once a design has response values, you can use the Explore, Fit, and Optimize features for exploring and analyzing the data. However, you cannot select a different design.
Copyright © 2008 by SAS Institute Inc., Cary, NC, USA. All rights reserved.