| Useful Techniques |
Using Folders
You can use folders to organize your designs by study, project, group, or any other aspect of your experimental activity.
Creating Folders
By default, the ADX Interface stores sample designs in a folder named ADXPARM. You will want to manage your designs by using a different folder for each study.To create a new folder, follow these steps:
- Make sure that you are viewing the ADX desktop.
- Select File
 Create New Folder from the ADX desktop, or click the Create New Folder icon
Create New Folder from the ADX desktop, or click the Create New Folder icon  .
.
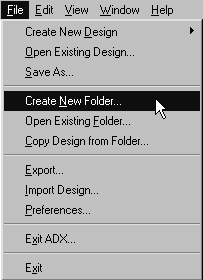
- Type MYSTUDY in the Folder field.
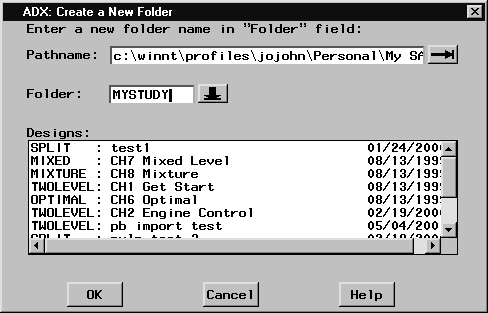
- Click OK, and ADX switches to the folder named MYSTUDY, which is currently empty.
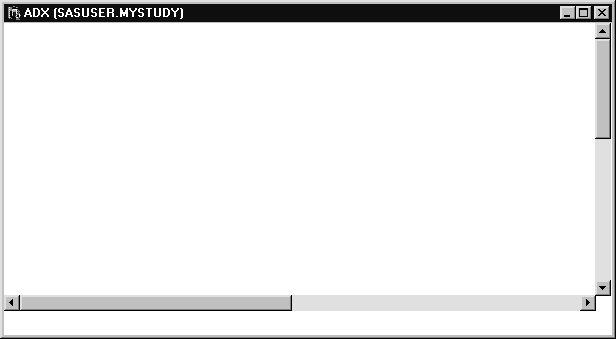
Any design you create and save will be stored in the current folder. For example, if you create the folder MYSTUDY before creating a series of designs for a particular study, they will all be saved in MYSTUDY.
Note: ADX has only one level of folders.
Changing the Current Folder
When managing different studies, you will need to switch between the study folders. To change the current folder to MYSTUDY, do the following:- Open the Open an Existing Folder window by selecting File
 Open Existing Folder from the ADX desktop or clicking the Open Existing Folder icon
Open Existing Folder from the ADX desktop or clicking the Open Existing Folder icon  .
.
- The Pathname field displays the directory path of your current
working design folder. Type the directory path (or click the right arrow
button to choose the directory) where the MYSTUDY folder exists. By default, ADX puts all design folders in the directory that the SAS System refers to as the SASUSER library. (You can usually skip this step unless your MYSTUDY folder exists in a directory other than the one where the SASUSER library exists.)
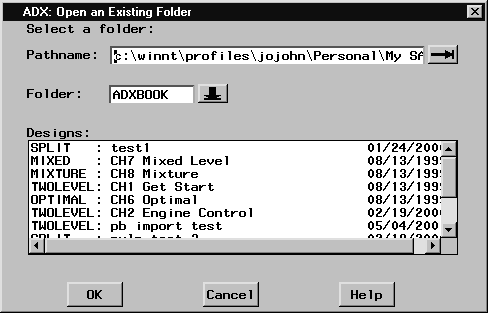
- Click the down arrow beside Folder.
- A menu listing all the ADX folders in the SASUSER directory will appear. In this case, select MYSTUDY.
- All designs in the folder will be listed.
- Click OK to change the folder. (The Cancel button will return you to the ADX folder from which you started.)
Copying Designs
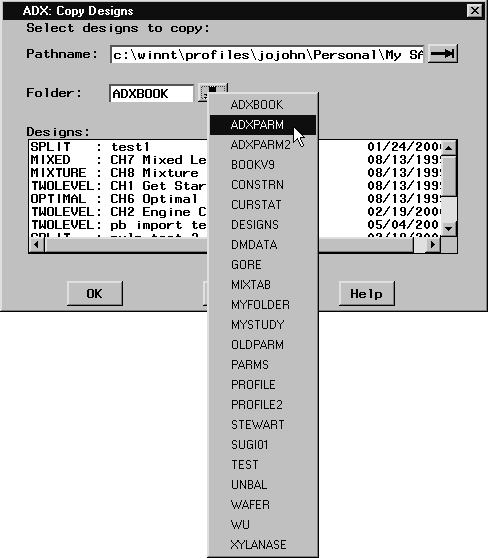
|
If you have saved a design, you can move it to a different folder. For example, if you want to move the two different tablet formulation designs to MYSTUDY, do the following:
- Create the folder MYSTUDY, if you have not done so already.
- Open the folder MYSTUDY.
- Select File
 Copy Design from Folder to call the Copy Designs window.
Copy Design from Folder to call the Copy Designs window.
- Change the pathname, if necessary.
- Click the down arrow beside Folder.
- A menu listing all the ADX folders will appear. Select ADXPARM.
- All the designs in ADXPARM will appear in the list box. Hold down the CTRL key and click to select the Tablet Formulation and Tablet Formulation Mixture designs.
- Click OK. (The Cancel button aborts the copy.)
- The two designs appear on the desktop in the MYSTUDY folder.
Other Operations on Designs
In addition to managing folders, ADX enables you to manage designs within a folder. To access these features, click on a design and then right-click.
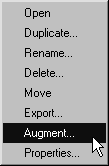
|
A menu appears with the following commands:
- Open, which opens a design (this is the same as double-clicking on a design icon)
- Duplicate, which copies a design
- Rename, which changes the name of a design
- Delete, which removes a design permanently
- Move, which enables you to change the position of a design icon on the ADX desktop
- Export, which is discussed in Chapter 14
- Augment, which is discussed in Chapter 13
- Properties, which opens the Experiment Properties window showing the summary of a design and enables you to change the icon associated with it (to change the icon, click on the icon in the Properties window).
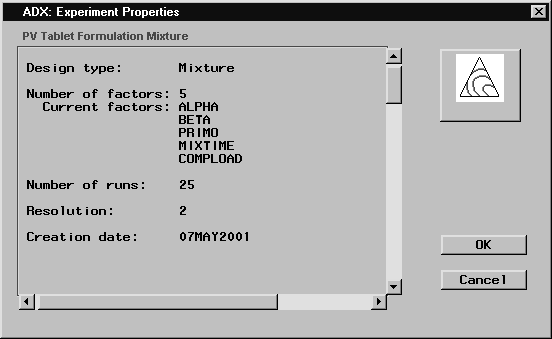
|
Copyright © 2008 by SAS Institute Inc., Cary, NC, USA. All rights reserved.